Installer Windows 7
Noter ce cours : 




Installer Windows 7 est devenu un jeu d'enfant. La procédure s'inspire de celle dédiée à l'installation de Windows Vista, à la différence que Windows 7 reconnait un nombre de périphériques bien plus important. Vous ne devriez pas avoir à installer de drivers supplémentaires.
La première étape consiste à insérer le DVD d'installation puis de redémarrer votre ordinateur. Pressez une touche pour démarrer sur le DVD si l'on vous le demande. Vous devriez arriver après un court instant devant un écran de ce style :
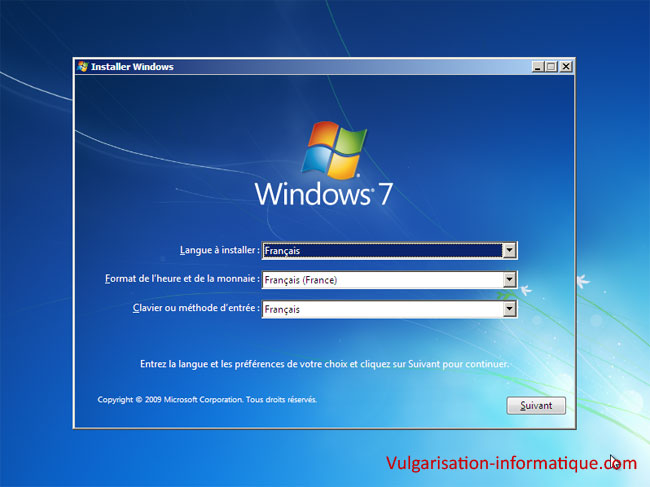
Chose importante que vous ne pouviez faire avec WIndows XP (tout du moins pas directement) : vous pouvez choisir la langue d'installation. Normalement, le français est détecté automatiquement, vous n'avez qu'à cliquer sur le bouton Suivant.
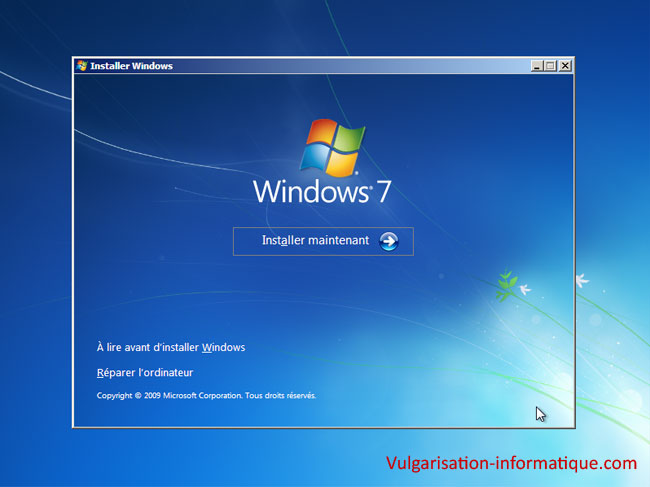
Rien de bien compliqué jusque-là. Cliquez sur le bouton Installer maintenant pour commencer à installer Windows 7.
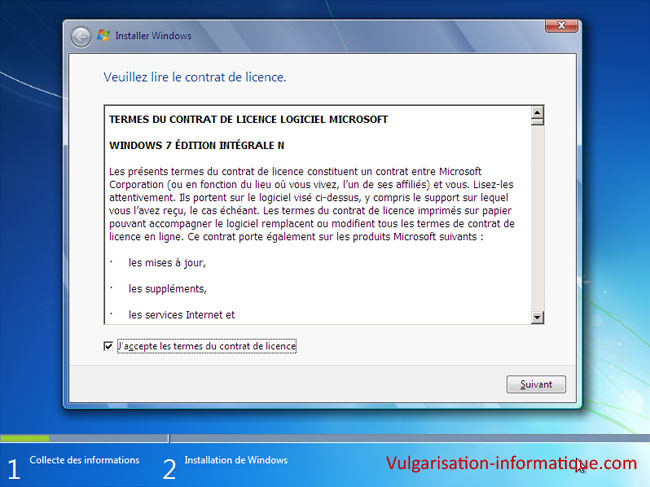
Vous devez accepter les termes du contrat de licence en cochant la case prévue à cet effet. Cliquez ensuite sur Suivant.
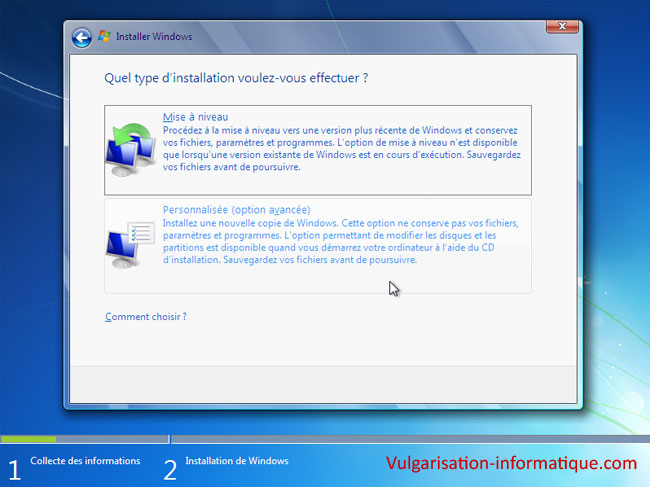
Vous avez maintenant le choix entre deux types d'installation : soit vous privilégiez la mise à niveau, auquel cas vos données seront conservées (attention à vos programmes qui risquent très fortement de ne plus fonctionner), soit vous cliquez sur l'option Personnalisée pour repartir sur de bonnes bases. Je vous conseille de cliquer sur cette deuxième option.
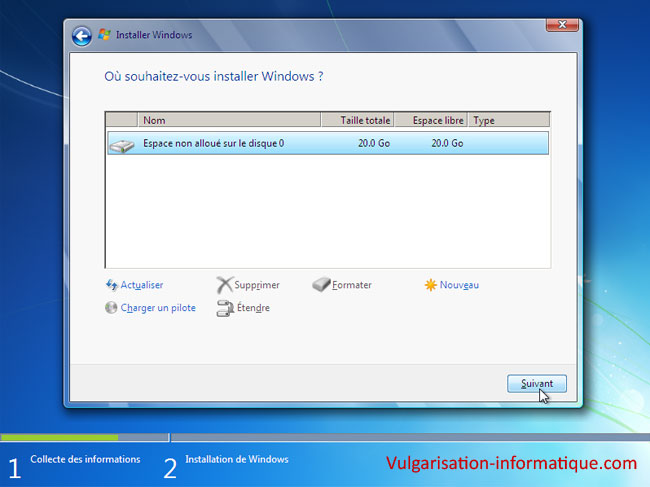
Après avoir choisi l'option personnalisée, Windows vous demande à quel emplacement il doit s'installer. Vous avez alors la possibilité de valider directement en cliquant sur Suivant ou alors de moduler votre espace de stockage en crééant plusieurs partitions, ou en supprimant les éventuelles partitions actives. Si vous souhaitez créer une nouvelle partition et de cette manière "découper" votre disque dur en plusieurs entités logiques, cliquez sur Nouveau, indiquez une taille en Mo puis cliquez sur Appliquer.

L'installation de Windows 7 commence maintenant :
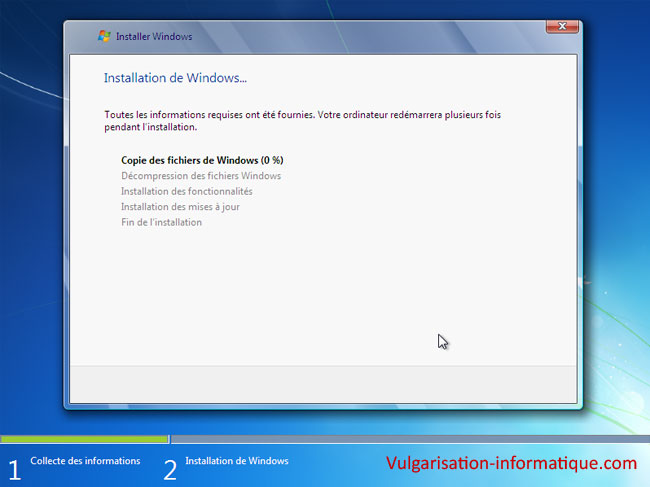
Après de longues minutes, Windows redémarre une fois. N'appuyez pas sur une touche si on vous le demande car vous n'avez plus besoin de démarrer à partir du DVD. Vous devez ensuite choisir un nom d'utilisateur qui sera votre login pour vous connecter à l'interface utilisateur :
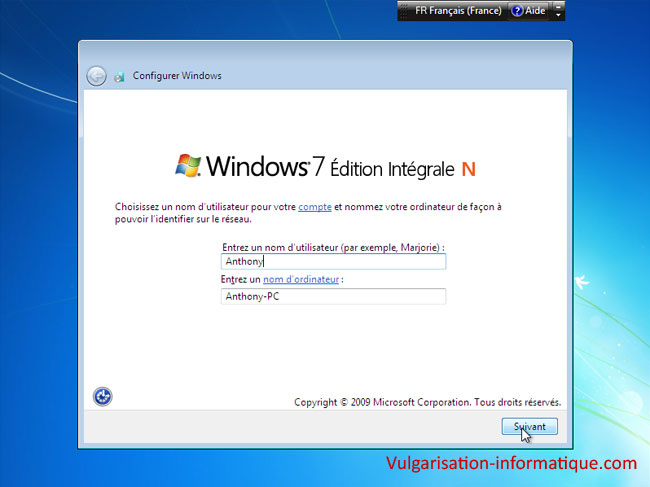
Pour le nom d'ordinateur, il s'agit du nom qui sera utilisé sur votre réseau. Choisissez un nom puis cliquez sur Suivant.
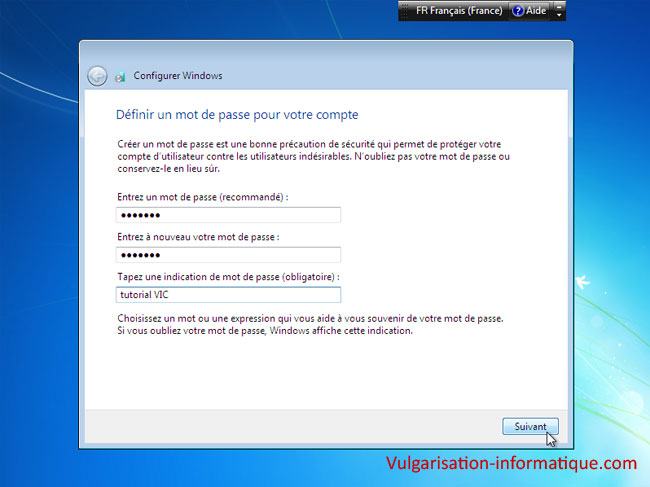
Windows 7 vous demande ensuite de définir un mot de passe pour votre compte. Vous n'êtes pas obligé(e) de le faire, mais c'est recommandé dès lors que vous travaillez dans un milieu sensible ou que votre PC est amené à être utilisé par plusieurs personnes. Cliquez ensuite sur Suivant.
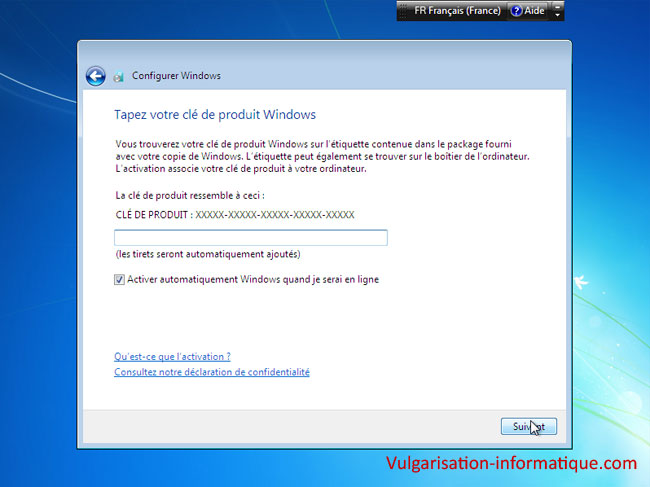
Vous devez maintenant rentrer la clé de produit nécessaire à l'utilisation et à l'activation de Windows. Cochez la case Activer automatiquement Windows quand je serai en ligne vous permettra de ne pas avoir à le faire. Ce sera fait automatiquement dès lors que votre connexion internet sera fonctionnelle. Cliquez ensuite sur Suivant
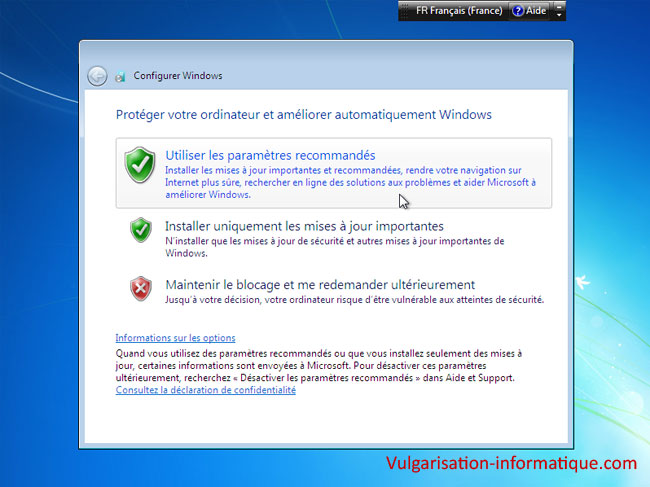 .
.
A moins d'être un administrateur système avancé, je vous conseille de cliquer directement sur l'option Utiliser les paramètres recommandés. Vous activerez de cette manière le téléchargement et l'installation automatique de toutes les mises à jour de Windows 7. Vérifiez ensuite les paramètres d'heure et de date, puis cliquez sur Suivant.
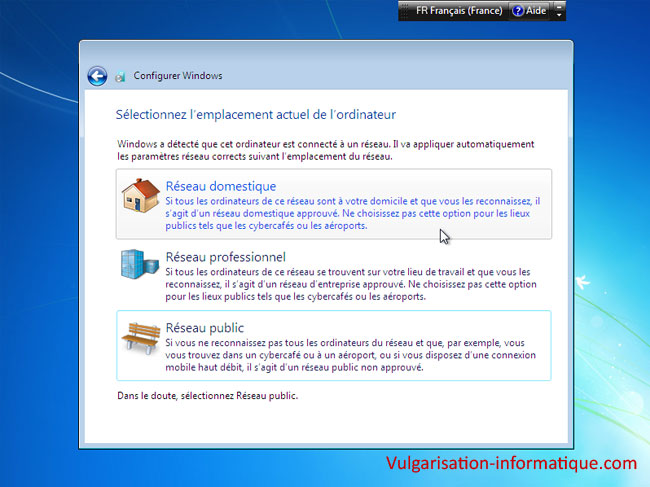
Choisissez ensuite le type de votre réseau. Généralement, vous serez à votre domicile et donc en présence d'un réseau domestique. Si ça n'est pas le cas, cliquez sur l'option la plus appropriée à votre cas. Le choix conditionne les règles de pare-feu qui seront appliquées, tout sera modifiable ultérieurement si vous faites une erreur. Après un court instant, vous arrivez sur le bureau de Windows 7 :

Si vous êtes connecté(e) à internet, les mises à jour devraient se faire automatiquement (sous réserve d'avoir choisi cette option lors de l'installation). Vous obtiendrez alors un récapitulatif de Windows Update :
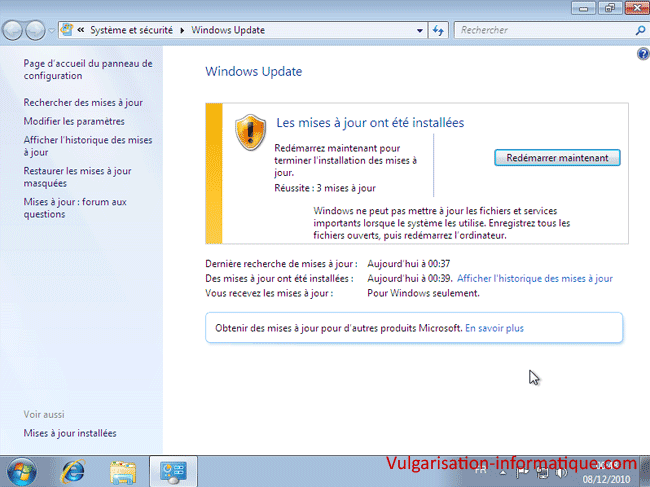
L'installation de Windows 7 est maintenant terminée ! Vous pouvez dès maintenant profiter de votre système d'exploitation.