Configurer le DLNA avec ou sans Windows Media Center
Noter ce cours : 




Si vous possédez un téléviseur (ou tout autre périphérique) DLNA, cela signifie qu'il pourra se connecter à travers un réseau (filaire ou sans fil - Wifi) à votre ordinateur pour afficher et diffuser son contenu multimédia : musique, films, photos, etc.

L'appareil DLNA sur lequel vous afficherez le contenu s'appelle le client (DLNA). L'appareil qui diffuse le contenu est le serveur (DLNA).
La plupart du temps, on cherche à afficher les photos ou lire les films sur la télévision alors qu'ils sont stockés sur l'ordinateur. C'est ce que nous allons voir dans ce tutoriel. Notre serveur DLNA sera un PC basé sur Windows 7. Deux méthodes sont disponibles : avec et sans Windows media center.
Avec Windows Media Center
Windows Media Center est inclus dans certaines versions de Windows et va vous permettre de gérer vos bibliothèques multimédias. Pour lancer Media Center, cliquez sur le bouton Windows, puis, dans la zone de recherche, indiquez Windows Media Center et cliquez sur le lien du même nom.
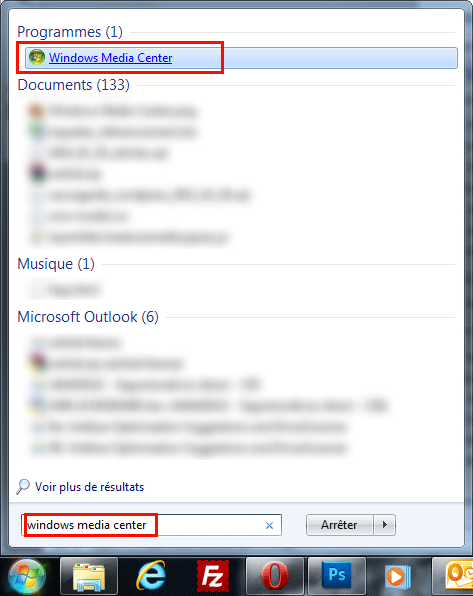
Premier lancement de Media Center
Lors du premier démarrage de Windows Media Center, une page d'installation s'affiche. Choisissez l'installation rapide.
Création des bibliothèques
L'étape suivante, une fois Media Center utilisé une première fois, est de créer vos bibliothèques multimédia. Il s'agit ni plus ni moins que de pointer les différents emplacements de votre ordinateur que votre téléviseur ou votre client DLNA sera autorisé à consulter. Media Center peut se piloter entièrement au clavier. Utilisez les flèches haut-bas et gauche-droite pour vous déplacer sur la section Tâches puis sur le bouton Paramètres et validez.
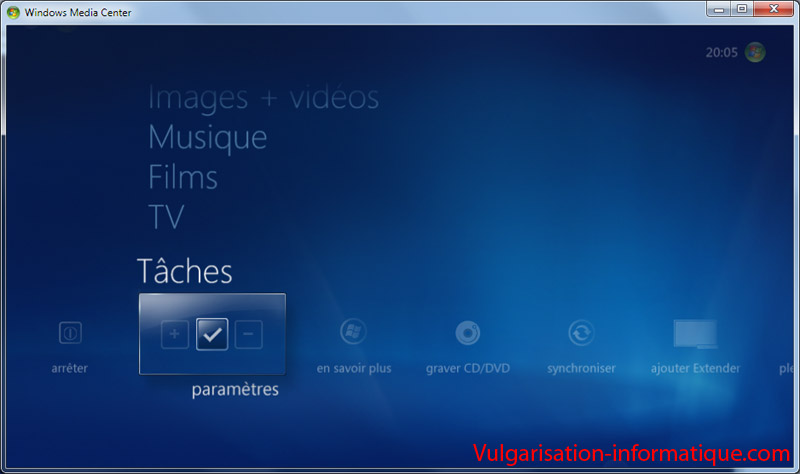
Cliquez ensuite sur Bibliothèques multimédias. Choisissez ensuite le type de contenu (il faudra répéter l'opération pour les types de contenus différents) dont vous souhaitez autoriser la lecture ou diffusion depuis le client DLNA, puis cliquez sur Suivant.

Notre bibliothèque n'ayant jamais été créée, choisissez l'option Ajouter des dossiers à la bibliothèque. Le jour où vous souhaiterez annuler l'autorisation de lecture et diffusion du contenu, choisissez l'option Supprimer des dossiers de la bibliothèque, puis cliquez ensuite sur Suivant. Choisissez ensuite le lieu où se trouvent vos dossiers à ajouter. Nous choisirons pour ce tutoriel l'option Sur cet ordinateur puisqu'il s'agira de l'option la plus fréquemment choisie. Cliquez sur Suivant.
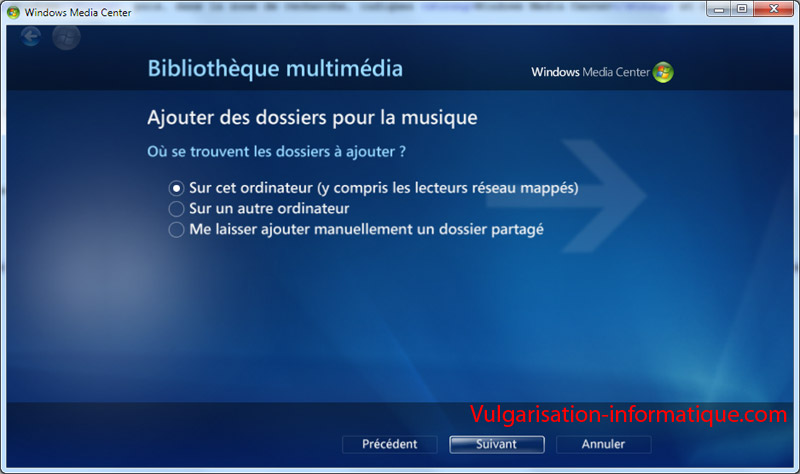
L'arborescence des dossiers de votre ordinateur s'affiche. Rendez-vous dans les dossiers dont vous souhaitez autoriser la lecture et diffusion de contenu DLNA, puis cochez la case située à gauche de ceux-ci. Lorsque vous aurez choisi tous vos dossiers, cliquez sur Suivant.

Un récapitulatif s'affiche avec l'ensemble des dossiers choisis. Choisissez l'option Oui, utiliser ces emplacements puis cliquez sur Terminer.
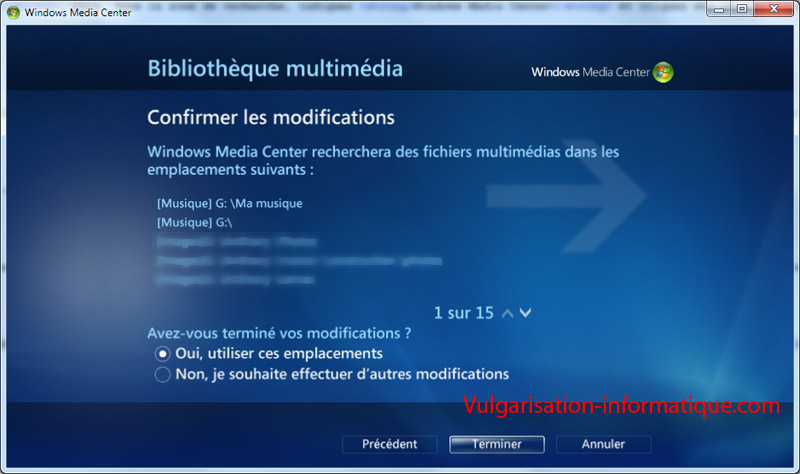
Cliquez ensuite sur Ok pendant que Media Center recherche les fichiers multimédias ...

Sans Windows media Center
Il vous faut lancer Windows Media player, puis cliquer sur le bouton Organiser => Bibliothèques et choisir ensuite le type de contenu dont vous souhaitez autoriser la diffusion.
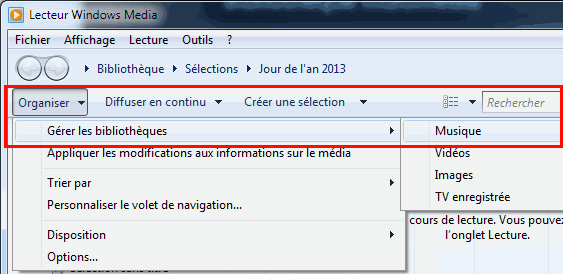
Cliquez sur le bouton Ajouter puis parcourez ensuite l'arborescence afin de choisir les dossiers de votre choix. Répétez l'opération autant de fois que nécessaire puis cliquez sur Ok.
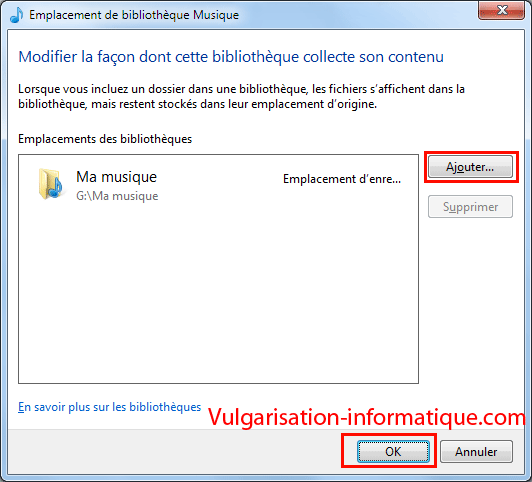
Autorisation du client DLNA à accéder à votre ordinateur
On pourrait penser que l'étape s'arrêterait là. Il n'en est rien. Vous devez maintenant dire à Windows qu'il doit accepter la diffusion du contenu vers votre TV. Connectez votre TV (ou client DLNA) au serveur DLNA via un réseau RJ45 ou un réseau Wifi pour qu'ils puissent communiquer. Cliquez sur le menu Windows, puis sur Panneau de configuration puis, dans la section Réseau et internet, cliquez sur le lien Choisir les options de groupe résidentiel et de partage.
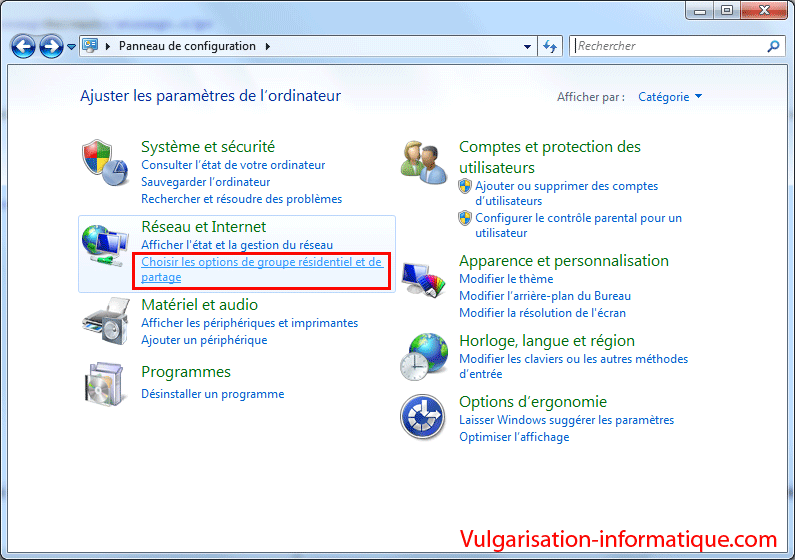
Cochez la case Diffuser mes images, ma musique et mes vidéos vers tous les périphériques de mon réseau domestique puis, pour affiner un peu ces réglages, cliquez sur le lien Choisir les options de diffusion de contenu multimédia.
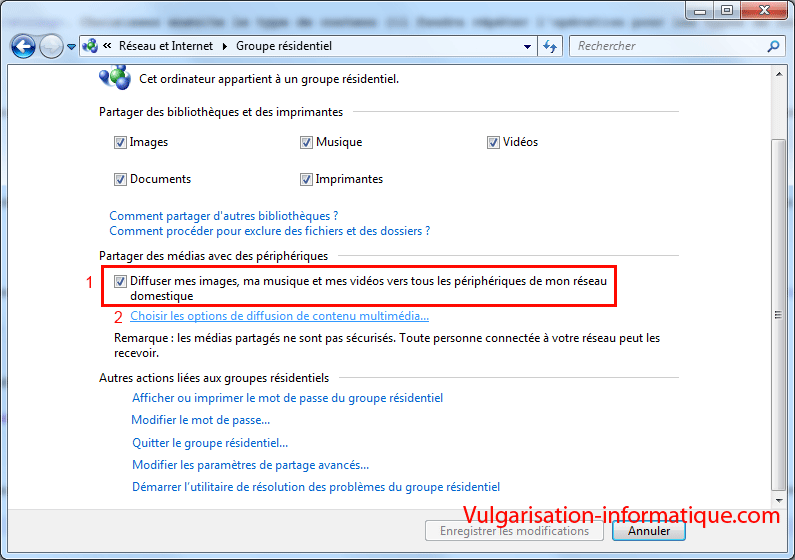
En haut, l'option Afficher les périphériques sur ... doit être sélectionnée avec le réseau que vous souhaitez utiliser pour diffuser le contenu. Dans ce tutoriel, il s'agit du Réseau local. En cas de doute, choisissez l'option Tous les réseaux seulement si ce tutoriel n'a pas fonctionné lorsque vous aurez terminé la procédure. Attention à la sécurité ...
Sélectionnez ensuite votre périphérique multimédia puis choisissez à droite de celui-ci l'option Autorisé. Cliquez ensuite sur le lien qui apparaît à gauche et qui s'intitule Personnaliser.
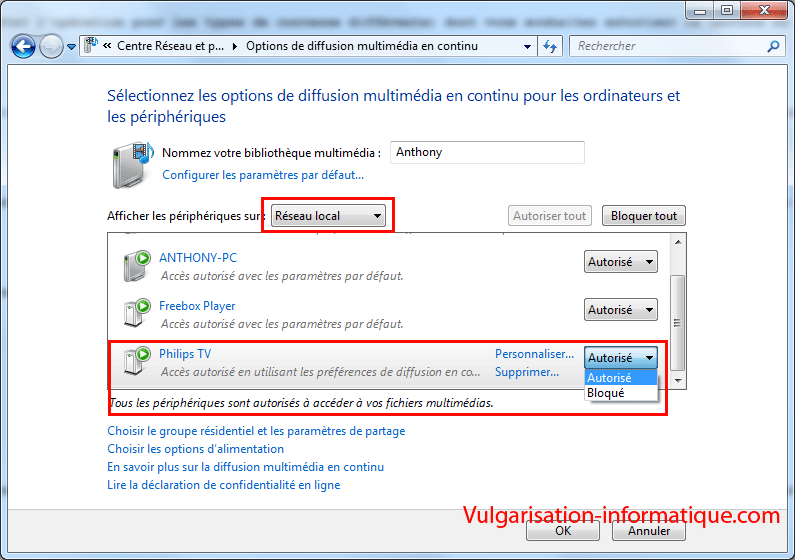
Cochez la case Rendre tous les médias de ma bibliothèque disponibles pour ce périphérique. Vous avez la possibilité de restreindre la diffusion du contenu à certaines catégories classées. Choisissez-les si vous souhaitez mettre en place ce filtrage, dans le cas contraire choisissez les options Toutes les classifications de part et d'autre.
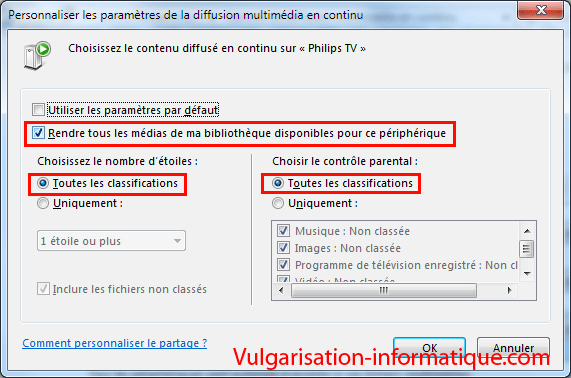
Partage récalcitrant
En cas de soucis, il est nécessaire que vous vous rendiez dans l'explorateur Windows sur chaun des dossiers dont vous souhaitez autoriser la diffusion. Faites un clic droit dessus, choisissez l'option Propriétés puis l'onglet Partage et cliquez sur Partager.
Dans la zone de choix, sélectionez Groupe résidentiel puis cliquez sur Ajouter s'il ne figure déjà pas dans la liste. Ensuite, dans la colonne Autorisation, attribuez l'option Lecture puis cliquez sur Partager.

Visualiser les documents multimédias sur votre périphérique (TV, etc)
En fonction des téléviseurs, l'option n'est pas nommée de la même façon. Sur ma télé Philips, l'option se nomme Parcourir le réseau. Vous y retrouverez alors l'ensemble des dossiers que vous avez partagés ! Si vous disposez d'une Box multimédia fournie par votre FAI (fournisseur d'accès internet) telle la Freebox, la LiveBox ou encore la BBox, elles peuvent la plupart du temps faire office de client DLNA mais également de serveur DLNA. Vous pourrez donc, si votre TV n'utilise pas le protocole DLNA, utiliser la Box reliée à votre TV pour accéder au contenu de votre ordinateur, à travers la box.