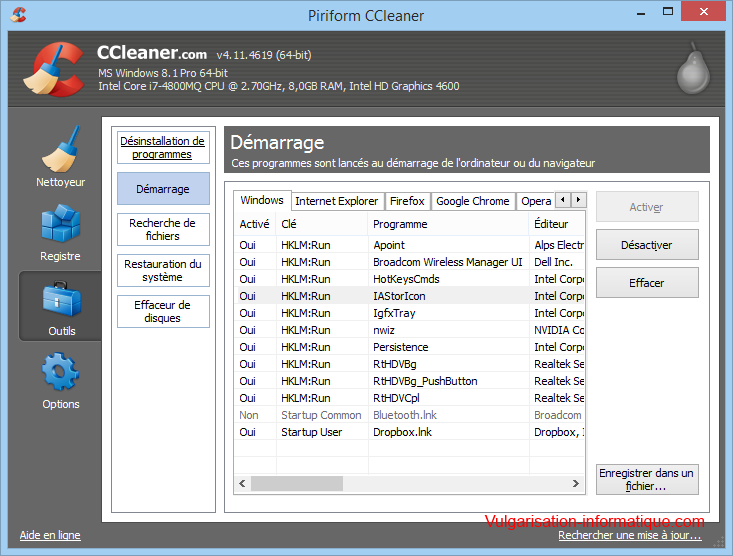Nettoyer Windows
Noter ce cours : 




CCleaner est un petit programme qui va vous permettre de nettoyer votre PC en nettoyant Windows et vos programmes. Tout est passé au crible, y compris la base de registres. C'est également un utilitaire très simple d'utilisation dont les résultats sont constatables immédiatement.
Télécharger Ccleaner
Accessible en cliquant ici, Ccleaner va vous permettre de nettoyer en profondeur votre système. Une fois le logiciel téléchargé, nous allons pouvoir l'installer. Double-cliquez sur le fichier téléchargé, l'assistant d'installation se lance :
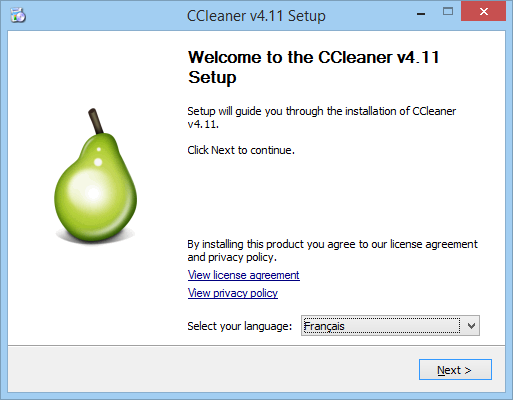
Dans la zone Select your Language, choisissez Français (à moins que vous ne préfériez deviner certains mots :D). Cliquez sur Next, puis sur Suivant.
Vous avez la possibilité de personnaliser l'installation. Pour éviter un peu de pollution visuelle, cochez toutes les cases sauf celles concernant le menu contextuel de la corbeille, puis cliquez sur Installer.
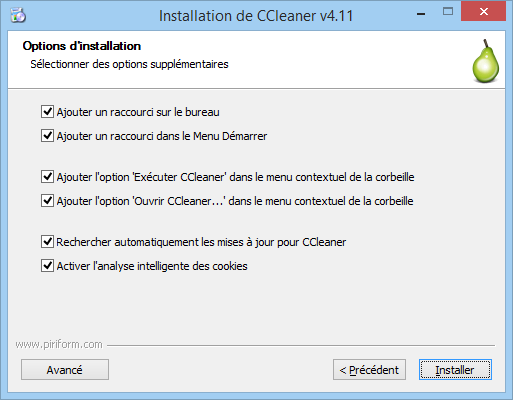
L'installation est terminée. Cochez la case Lancer Ccleaner vXXXX puis cliquez sur Fermer. Ccleaner affiche alors son interface.
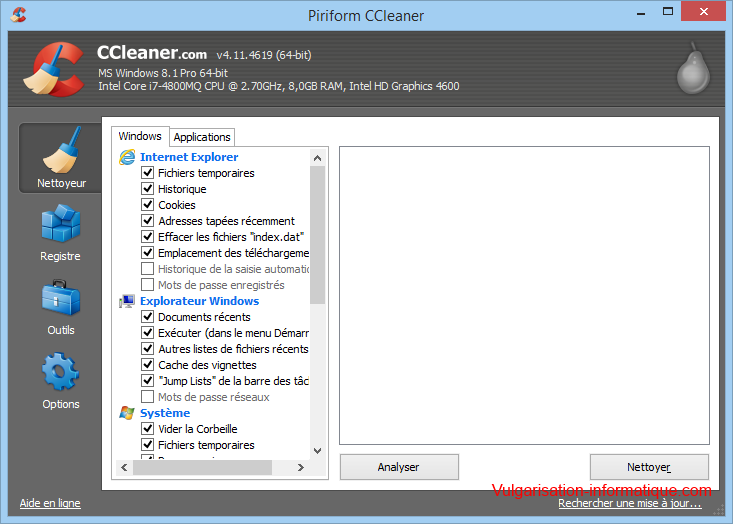
Nettoyer son PC avec Ccleaner
CCleaner se compose de quatre boutons :
- Nettoyeur : Ce menu vous permet de supprimer les fichiers sur le disque qui prennent de la place inutilement sur votre disque dur, mais également vos paramètres personnels de navigation sur vos navigateurs web autres qu'Internet Explorer (pages visitées, cache, historique de navigation, mots de passe et données de formulaires, etc.)
- Registre : Ce menu vous permet de nettoyer votre base de registres en spécifiant quels sont les types d'entrées à supprimer.
- Outils : Ce menu va vous permettre de désintaller vos programmes (équivalent de ce qu'on peut trouver dans le panneau de configuration) mais aussi de gérer vos programmes lancés au démarrage de Windows ou les extensions de vos navigateurs Web. Ce menu vous offre également la possibilité de supprimer les points de restauration système et d'effacer totalement le contenu de vos disques durs, ou seulement l'espace libre disponible, en empêchant la possibilité de retrouver les données ultérieurement.
- Options : Ce menu vous permet de configurer Ccleaner. Nous ne l'utiliserons pas dans ce tutoriel.
Nettoyer Windows et les applications
Nettoyer Windows n'est habituellement pas chose aisée. Avec Ccleaner, tout est accesible à portée de clic, et il fait déjà le plus gros du travail. Cliquez sur l'onglet Nettoyeur. L'interface se compose de deux onglets :
- L'onglet Windows vous permet d'accéder aux options permettant de nettoyer Windows et tous les fichiers laissés par Internet Explorer.
- L'onglet Applications vous permet d'accéder aux options de nettoyage de vos applications tierces (navigateurs web, etc.).
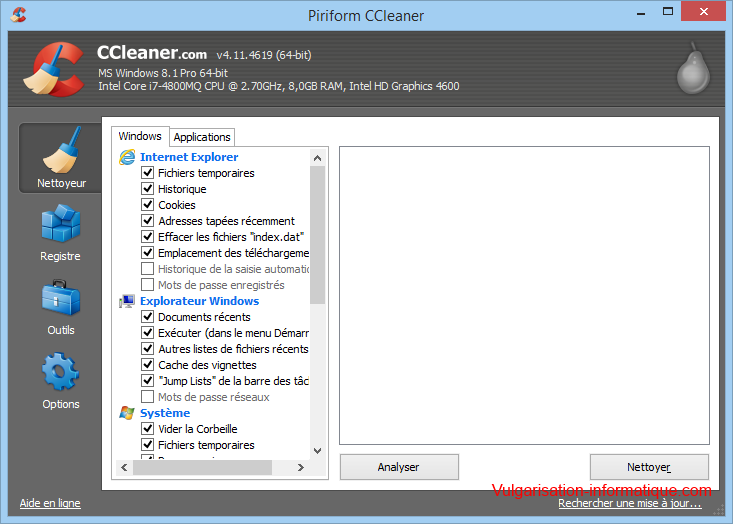
Commençons par l'onglet Windows. Cochez les cases de tous les éléments que vous souhaitez nettoyer. Il est important de souligner que si vous cochez la case d'une application, elle ne sera pas supprimée. CCleaner ne fait (dans ce menu) que nettoyer les fichiers occupant de la place. Il ne supprime pas vos applications !
Certaines options apparaissent en gris. Elles ne sont pas désactivées, il s'agit juste d'options un peu plus sensibles. Les cocher peut vous faire perdre des fichiers journaux par exemple, mais cela est sans incidence pour le fonctionnement de votre PC.
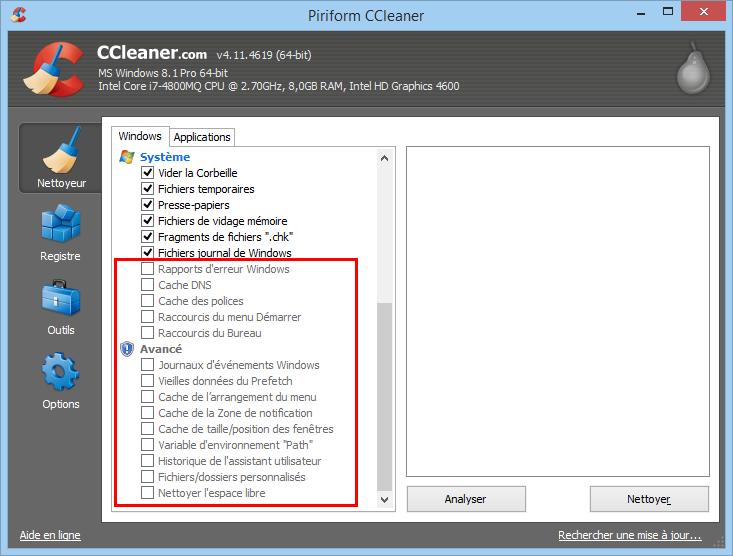
Vous avez la possibliité de savoir combien d'espace pourra être libéré par CCleaner. Pour ce faire, cliquez sur Analyser. Lorsque certaines de vos applications sont ouvertes, un message vous informe que CCleaner doit les fermer pour pouvoir nettoyer le cache ou certains fichiers. Vous pouvez cliquer sur Non si vous avez du travail en cours.
Une fois l'analyse terminé, CCleaner affiche l'espace qu'il peut libérer :
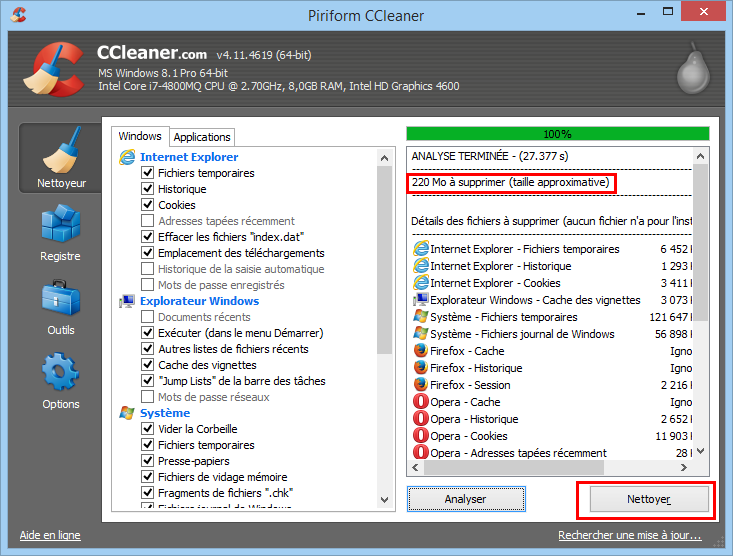
Un clic sur le bouton Nettoyer nettoiera l'ensemble des données du menu Nettoyeur correspondant à l'analyse. Un message d'avertissement vous informe que le nettoyage supprimera les fichiers du système. Cliquez sur Ok.
Nettoyer le registre
CCleaner dispose d'un menu permettant de nettoyer le registre Windows facilement. Cliquez sur Registre. L'interface se compose de différentes cases à cocher pour sélectionner ce que vous souhaitez supprimer :
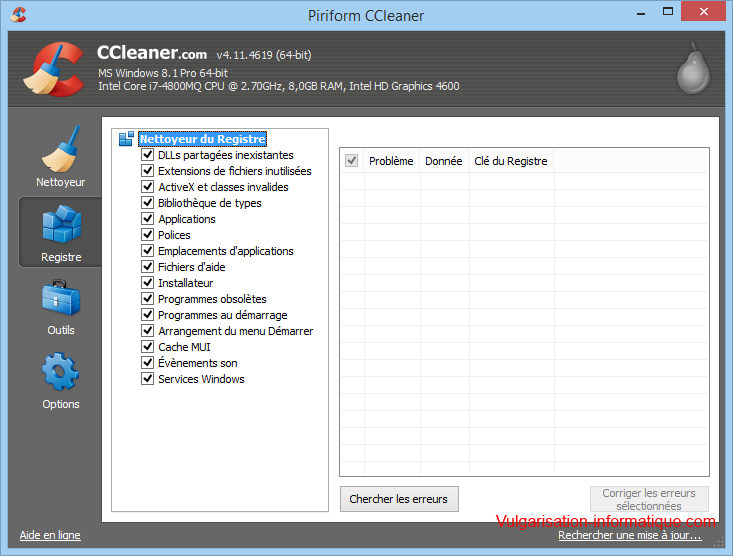
Dans la mesure où cet onglet recherche uniquement les erreurs, vous avez la possiblité de tout cocher sans prendre de risques. Cliquez ensuite sur Chercher les erreurs. Le résultat de l'analyse s'affiche :
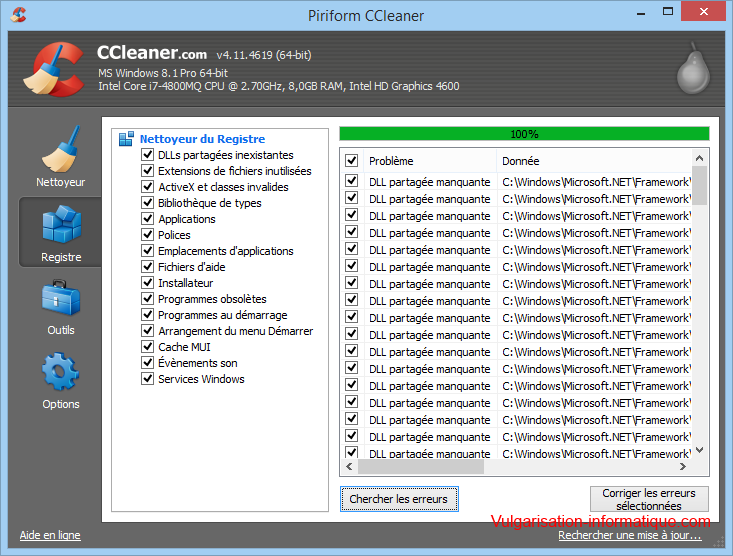
Cochez les cases que vous souhaitez nettoyer (si vous ne savez pas, n'hésitez pas à demander de l'aide sur le forum d'entraide de VIC. Cliquez ensuite sur corriger les erreurs sélectionnées.
L'utilitaire vous propose ensuite de créer une sauvegarde, cliquez sur Oui puis enregistrez le fichier de sauvegardes sur votre PC. Un double-clic sur ce fichier vous permettra de retrouver votre registre tel qu'il se situait avant la sauvegarde.

CCleaner passe ensuite en revue toutes les erreurs et vous offre la possiblité de les corriger ou non. Pour aller plus vite, cliquez sur Corriger toutes les erreurs sélectionnées, puis sur Fermer une fois la correction effectuée.
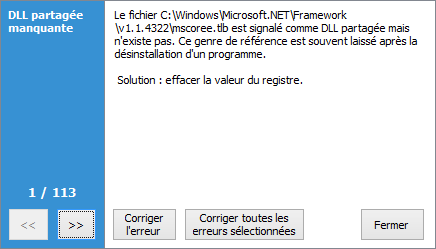
Votre registre est désormais plus propre.
Autres outils de nettoyage
CCleaner dispose d'autres outils fournis. Cliquez sur le menu Outils. 5 boutons sont présents :
- Désinstallation de programmes : pour désinstaller les programmes ou faire le ménage avec les entrées invalides du panneau de configuration.
- Démarrage : pour gérer les programmes qui se lancent au démarrage du PC ou les extensions qui se lancent au démarrage de vos logiciels.
- Recherche de fichier : pour effectuer une recherche de fichiers égarés.
- Restauration du système : pour supprimer les points de restauration du système.
- Effaceur de disque : pour effacer complètement (sans possibilité de retrouver les fichiers après) vos disques, ou votre espace libre.
Nettoyer les programmes
En cliquant sur Désinstallation de programmes, vous avez la possibilité de Désinstaller le programme, comme vous le feriez dans le panneau de configuration, en cliquant sur le bouton Désinstaller mais aussi de renommer l'affichage du programme, ou de supprimer l'entrée (votre programme ne sera plus supprimable depuis le panneau de configuration, mais il ne sera pas désinstallé).
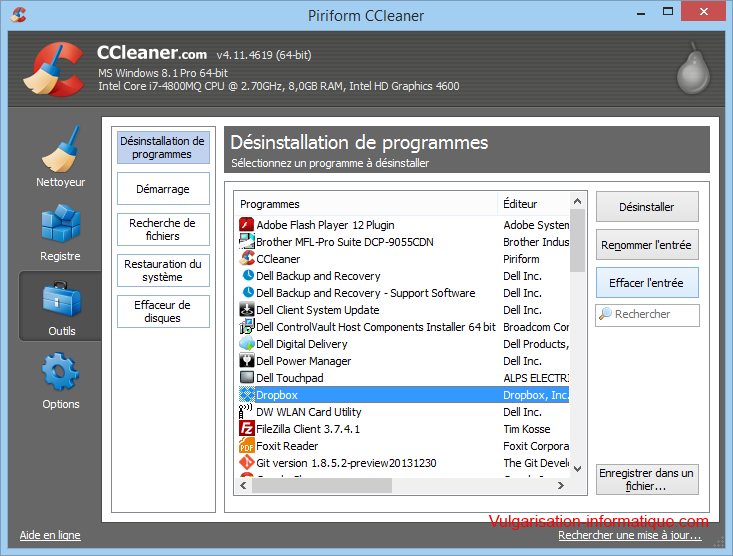
Démarrage
Les programmes qui se lancent au démarrage de Windows peuvent considérablement ralentir votre PC, et les extensions de vos applications, ralentir leur démarrage. CCleaner vous offre la possibilité de les désactiver. Choisissez l'application que vous souhaitez optimiser en choisissant son nom sur l'onglet puis, pour chacune des lignes, vous pouvez les sélectionner et cliquer sur Désactiver pour annuler le chargement du programme ou de l'extension correspondants. Attention, cela peut causer un comportement non attendu à vos applications.