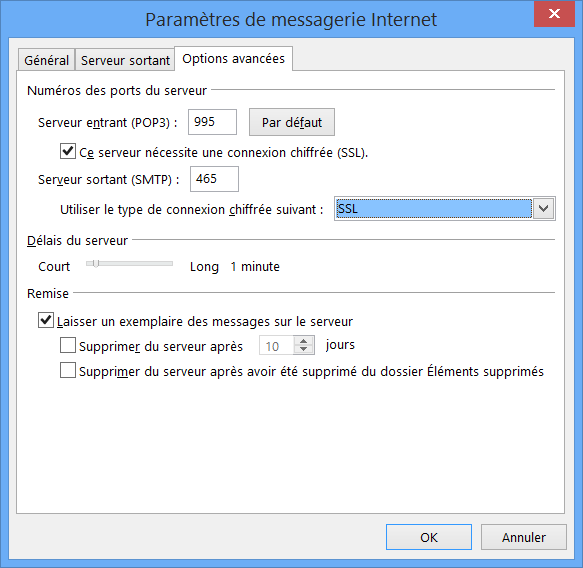Utiliser Outlook avec un compte Gmail
Noter ce cours : 




Vous disposez d'une adresse Google Gmail et vous souhaitez conserver Outlook ? Suivez cette procédure simple, qui est valable avec Outlook 2013 et Outlook 2010. Pour les autres versions de Microsoft Outlook, les paramètres ne changent pas, seuls les moyens d'accéder à la gestion des comptes sont différents.
Lancez Outlook 2013. Si c'est la première fois, un assistant de bienvenue s'affiche. Cliquez sur Suivant, sélectionnez la case Oui et cliquez sur Suivant.
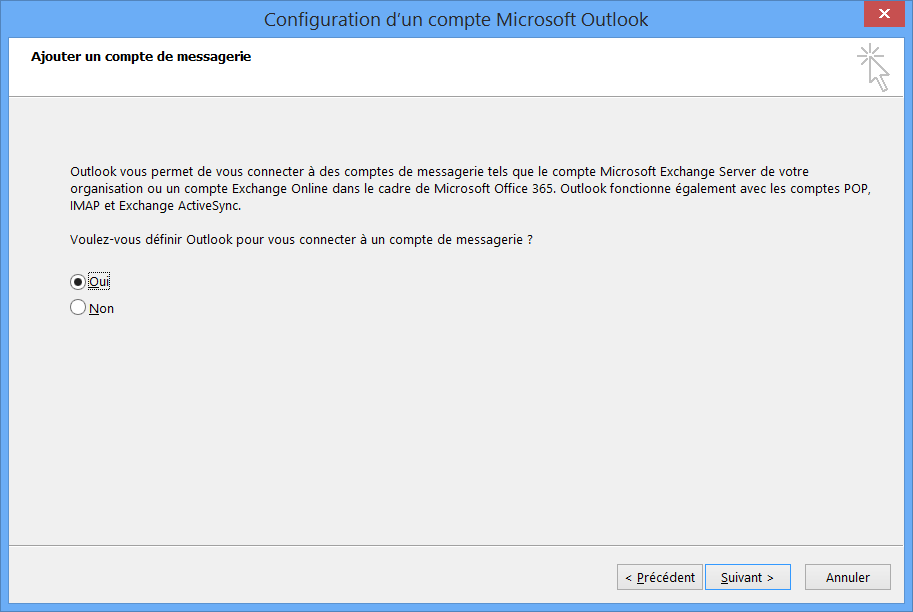
Si ce n'est pas le cas, cliquez sur Fichier => Ajouter un compte.
Création du compte
Sélectionnez l'option Configuration manuelle ou types de serveurs supplémentaires puis cliquez sur Suivant.
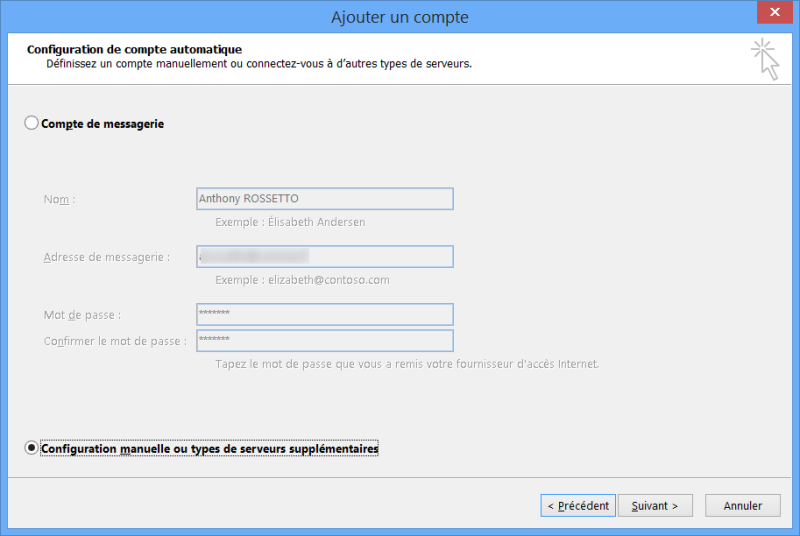
Choisissez l'option POP ou IMAP puis cliquez sur Suivant.
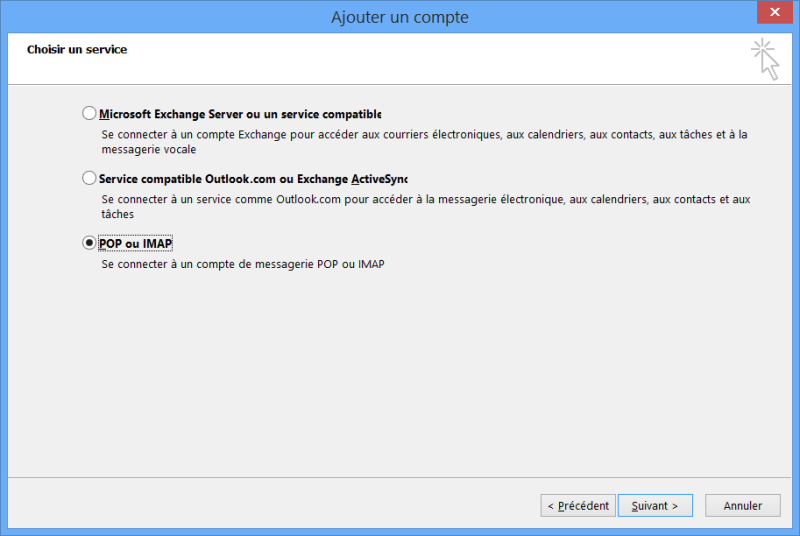
Renseignez les différents champs. Dans le champ Adresse de messagerie indiquez l'adresse email de votre messagerie Gmail, faites de même dans le champ Nom d'utilisateur (il correspond à votre adresse email Gmail). Cliquez sur Paramètres supplémentaires.
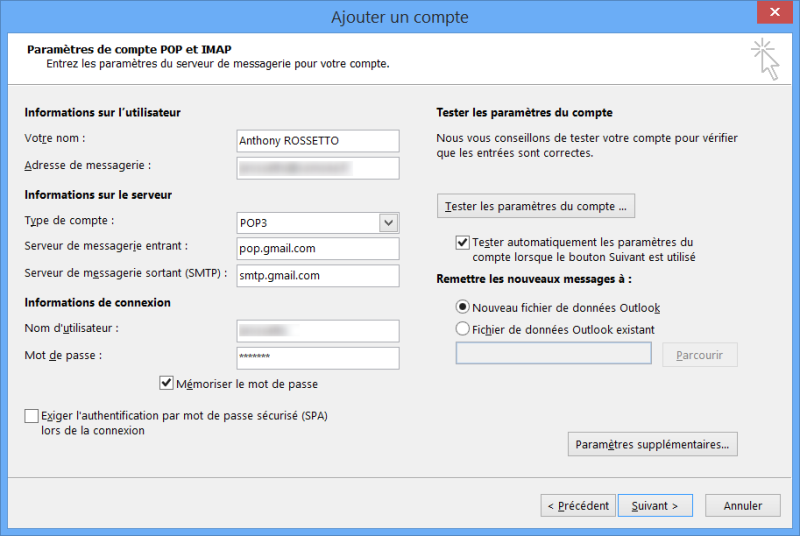
Cliquez sur l'onglet Serveur sortant. Cochez la case Mon serveur sortant (SMTP) requiert une authentification, puis Utiliser les mêmes paramètres que mon serveur de messagerie entrant.
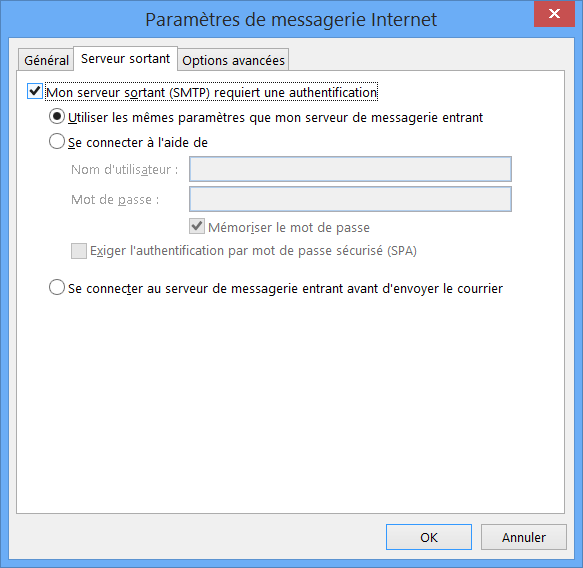
Cliquez ensuite sur l'onglet Options avancées. Dans la zone Serveur entrant (POP3) indiquez la valeur 995. Cochez la case Ce serveur nécessite une connexion chiffrée (SSL). Dans la zone Utiliser le type de connexion chiffrée suivant choisissez la valeur SSL. Cliquez sur Ok.
Le port SMTP nécessite la valeur 465 pour fonctionner.
Votre compte Outlook est désormais configuré.